pdf변환 이렇게하면 어도비 pdf 말고도 무료로 쉽게가능
pdf변환 및 어도비 pdf에 대해 알아보겠습니다. 이 포스트를 읽으시면 pdf변환 및 어도비 pdf를 이해하게 되실 겁니다. pdf변환 및 어도비 pdf가 궁금하신 분들은 모두 읽어주시면 도움이 될 것입니다. 이제 아래에서 모두 공유해드리겠습니다.

pdf변환
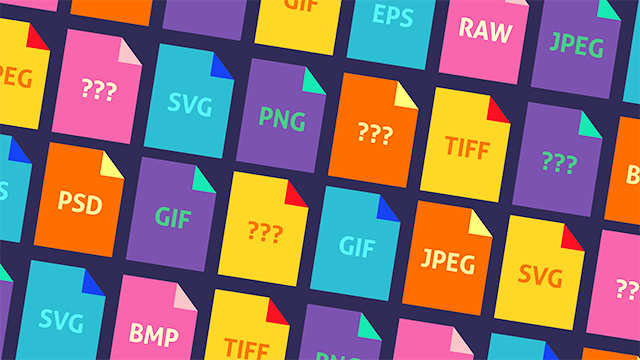
변환방법은 문서파일 → pdf파일 만들기와 pdf파일→다른 유형 파일(jpg, png, bmp 등의 그림파일 혹은 문서파일)로의 변환으로 나누어 설명드리겠습니다.
컴퓨터가 주가 되는 시대에 파일을 보내거나 파일을 다운받아 보면 원하는 확장자가 아니라서 변환을 해야할 때가 종종 있습니다. 아마도 보안상 가장 많이 사용되는 파일이 pdf파일이 될텐데요 pdf는 Portable Document Format의 약자로 미국 어도비시스템즈에서 만든 문서파일 유형 중 하나 입니다. 컴퓨터 각각의 운영체제(마이크로소프트 윈도우, 애플 맥, 유닉스, 구글 안드로이드 등)에서 읽을수도 있고 인쇄 등이 지원이 되며 원본 문서의 글꼴이나 이미지, 그래픽이나 문서의 형태 등이 그대로 유지되기 때문에 인쇄업계에서도 자주 사용되는 파일 유형입니다. 또한 온라인이나 오프라인 환경에서도 문서의 공유가 쉽고 문서 보안성도 높기 때문에 공공기관이나 연구소 등에서 자료를 배포할 때도 많이 사용됩니다. 가장 기본이 되는 pdf파일의 작성 프로그램은 어도비사의 아크로뱃(acrobat)은 유료로 사용이되고 pdf파일을 읽을 수 있는 뷰어 프로그램 아크로뱃 리더(acrobat reader)는 무료로 사용이 가능합니다.
하지만, 다른 프로그램들에서도 얼마든지 pdf파일을 생성해 낼 수 있고 이미 pdf로 생성된 파일을 다시 jpg나 다른 형태의 문서로의 변환도 가능합니다. 그래서 pdf변환 방법에대해서 상세히 설명드리고자 합니다.
1) 문서파일 → pdf변환
1. 마이크로오피스 에서 pdf 파일 만들기
흔히 사용하는 오피스 프로그램 중 마이크로소프트 제품인 워드(Word), 파워포인트(PowerPoint), 엑셀(Excel)등에서 작성된 문서파일은 pdf변환하는 방법이 동일합니다. 이 중 워드에서 pdf파일로 변환하는 방법을 설명드리겠습니다.
① 문서를 작성합니다. 이때, 문서 내에 특수문자, 그림 등이 포함되어 있어도 무방합니다.
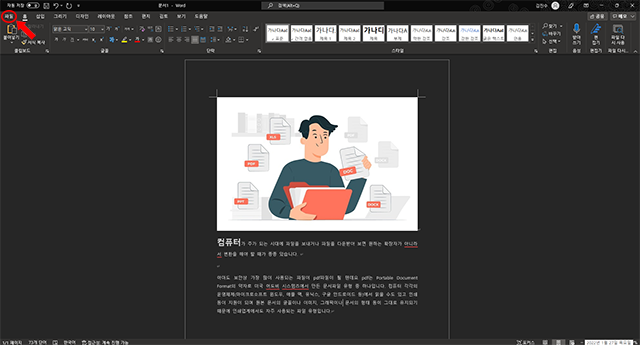
② 문서가 작성되었으면 좌측 상단의 파일 > 내보내기 > PDF/XPS문서 만들기 클릭하시면 됩니다.
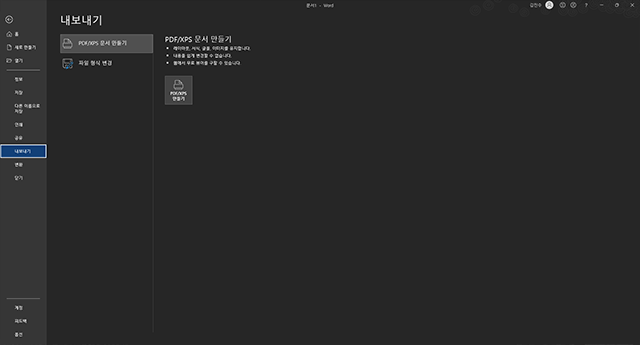
③ 게시를 클릭하면 바로 pdf파일로 저장이 되지만 그 전에 옵션 파일을 누르시면 아래 그림과 같이 저장옵션 사항이 나옵니다. 문서에 암호를 지정하고 싶으시면 이곳에서 체크 후 암호를 입력하시면 됩니다.
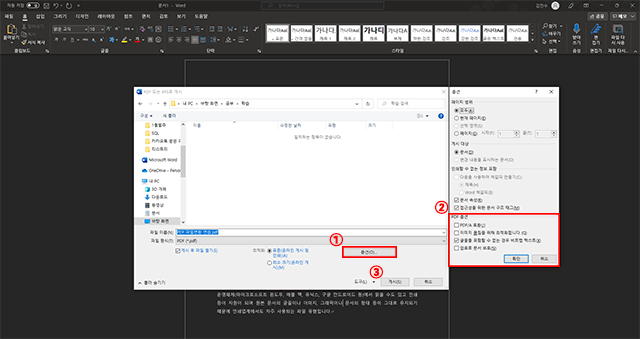
※ 워드나 엑셀, 파워포인트로 작성된 문서를 다운 받았는데 pdf로 만들고 싶다면 위와 같이 파일을 클릭하고 pdf 내보내기를 해주시면 됩니다.
2. 한글에서 pdf 파일 만들기 (한글 2020버전 기준)
한컴에서 제공하는 한글에서 pdf를 만드는 방법은 조금 더 쉽습니다.
① 한글에서 문서를 작성합니다. 마이크로오피스와 마찬가지로 특수문자, 이미지등을 삽입하셔도 전혀 무방합니다.
② 좌측 상단 파일 > pdf로 저장하기 클릭하시면 pdf파일을 만들 수 있습니다.
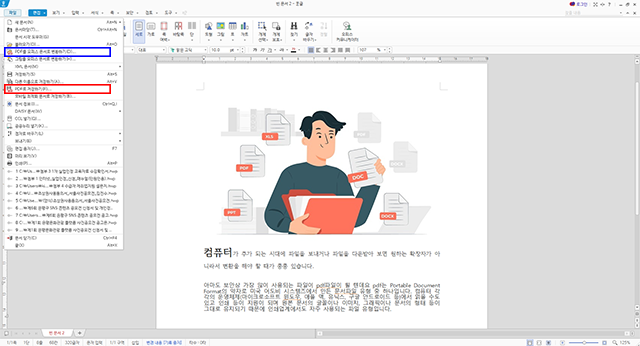
③ 한글에서 pdf 파일을 만다는 경우 저장옵션에서 이미지의 퀄리티를 선택해주시면 좋습니다.
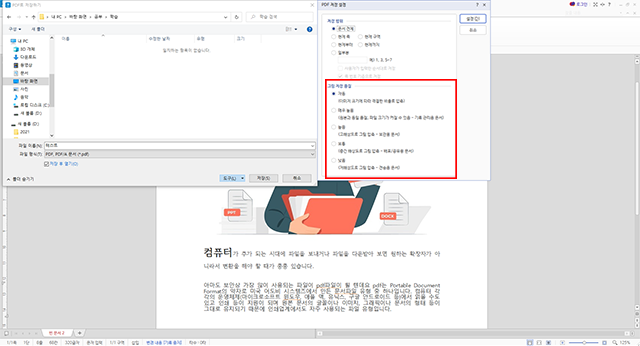
문서파일에서 pdf파일을 생성하는 방법은 쉽기 때문에 pdf파일이 필요하실 때 위의 방법으로 하시면 됩니다.
이번에는 pdf파일에서 다른 파일로 변환하는 방법을 알아볼텐데요 가장 많이 사용하는 pdf jpg파일 변환에 대해 설명드리겠습니다. 어도비 아크로뱃(무료로 배포되는 아크로뱃 리더 말고 유료버전인 아크로뱃)을 사용하는 분이라면 설명이 필요없겠지만 무료이면서도 쉽게 변경할 수 있는 방법에 대해 안내드리겠습니다.
2) pdf → jpg 변환
1. AllinPDF
제가 가장 많이 사용하는 사이트 입니다. 사실 이 사이트만 알아도 거의 모든 문서의 pdf변환은 쉽게 하실수 있꼬 또 pdf파일이 여러개 있다면 하나의 파일로의 병합도 하실 수 있습니다.
① https://allinpdf.com/ 홈페이지로 접속
홈페이지는 영문으로 되어 있지만 쉬운 영어로 되어 있어서 바로 사용하셔도 되지만 불편하시다면 우측 상단에 English ▼ 를 클릭하시면 한국어로 변경 가능합니다.
② 중간에 PDF to JPG 클릭

③ 중간에 블루박스 Drop files here를 클릭 후 변경할 pdf 파일을 선택해 주시면 됩니다.
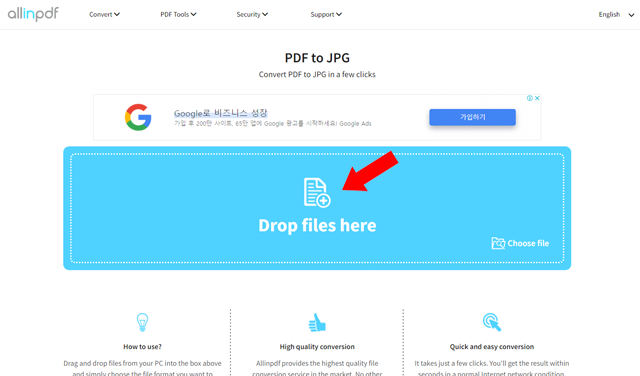
④ 업로드가 되면 이후 저장할 파일을 선택하라고 나타나는데 여기서 원하는 저장 포맷을 선택후 OK 클릭하면 됩니다.
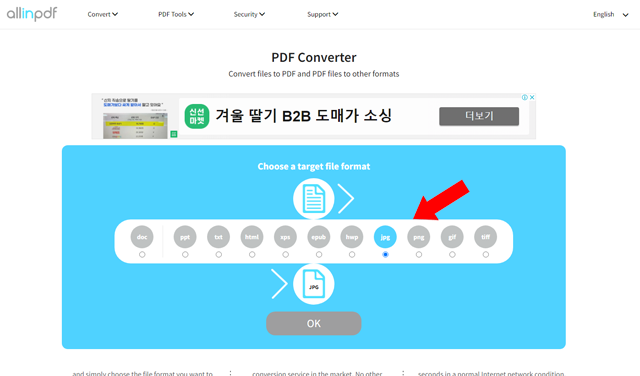
다양한 파일로의 변환이 가능하기 때문에 유용하게 사용할 수 있습니다.
2.ilovepdf
ilovepdf라는 사이트인데 이 사이트도 pdf변환 시 간편하기 때문에 많이 사용합니다.
① https://www.ilovepdf.com 사이트 접속
접속하면 모든 메뉴가 영어로 나오는데 네이버웨일에서 접속하시면 한글로 변환이 가능합니다.

② 위 그림처럼 한글로 변환을 하셨다면 메뉴설명이 모두 한글로 되기 때문에 쉽게 변환 가능합니다.
이처럼 무료로 PDF변환하는 방법은 매우 쉽고 간단하니 사용에 참고하시기 바랍니다.
어도비 pdf

위에서도 먼저 설명 드렸지만 원래 pdf파일은 그래픽 툴 전문회사 어도비시스템즈에서 처음 만들어진 문서 유형입니다.
어도비의 설립자 존 워녹은 '종이 없는 사무실' 이라는 이상을 가지고 PC에서 어떤 운영체제를 사용하더라도 동일한 형태의 문서를 볼수 있는 파일포맷의 표준을 만들어 내리라 생각 했습니다. 이 때 어도비는 두개의 핵심 기술이 있었는데 하나는 기기나 플랫폼등에 상관 없이 문서를 동일하게 표현하는 프로그래밍 언어인 포스트 스크립트(PostScript)였고 다른 하나는 포스트 스크립트로 만들어진 파일을 구동할 수 있는 그래픽 프로그램인 어도비 일러스트레이터(Adobe Illustrator)여씃ㅂ니다. 어도비 pdf시작은 바로 이 두가지 기술을 기반으로 만들어진 것입니다.
초기에는 시장에서 어도비 pdf를 만드는 아크로뱃 프로그램의 가격이 높이 책정되어 대중화하는데는 쉽지 않았습니다. 이에 어도비는 아크로뱃의 가격을 낮추고 1994년 아크로뱃 리더를 무료로 배포하였습니다. 그 결과 기업은 물론 일반사용자들사이에서도 pdf파일이 인기를 끌기 시작했고 이후 1~2년 간격으로 꾸준히 업데이트하여 새로운 버전의 아크로뱃과 pdf를 출시했습니다.
최종 정리
- pdf는 어도비시스템즈에서 만들어진 문서 유형입니다.
- pdf장점은 호환성과 파일의 무결성, 관리의 편의성, 보안성에 있습니다.
- pdf변환은 아크로뱃(유료)을 이용하지 않더라도 무료로 쉽게 변환 가능합니다.
pdf변환 및 어도비 pdf를 전달해드렸습니다. 도움이 되셨길 바랍니다. 다른 정보도 필요하시다면 위의 글들을 참고하시면 도움이 될 것 같습니다.




댓글